Dynamics 365 - Portals - Custom Domain
There could be various scenarios where it is required to use a custom
domain for our Dynamics portals instead of the out-of-box Microsoft hosted
domain i.e. *.microsoftcrmportals.com.
Considering
this requirement, Microsoft provided a feature in portal management to set up
Custom Domain with SSL certifications
Before we
get into the details, we have couple of pre-requisites.
- Licensed Organization Dynamics account is required. We will not be able to use custom domain for a trial version.
- Custom Domain and SSL Certificate.
Assuming you
have the first pre-req covered, we can buy a custom domain and an SSL
certificate is generated by the vendor who provided the custom domain. But for
SSL, we need to provide the vendor a .CSR file. So how do we generate the .CSR
file?
Below are simple steps to follow.
- Download the popular DigiCertUtil from here.
- Choose option Create CSR, provide the needful information and click on Generate. Note that certificate type should be SSL.
- This will generate a .CSR file which can be saved.
- This .CSR file needs to be shared with the domain vendor to generate SSL certificate.
Now, let’s
look at setting up custom domain for our portal.
- Navigate to Dynamics 365 Admin Center -> Portal Add on -> Manage.
- Here we will have two menu options 1) Set up custom domain and SSL and 2) Manage SSL certificates.
- Once ‘Set up custom domain and SSL’ is selected, we will have an option to upload a new certificate. Use the SSL certificate issued by the domain vendor.
- Next choose a hostname which is the domain name, followed by binding information and confirm the settings.
- If we need to update SSL settings later, user ‘Manage SSL Certificates’ option.
Custom
Domain Setup for D365 portal is done!!!
.
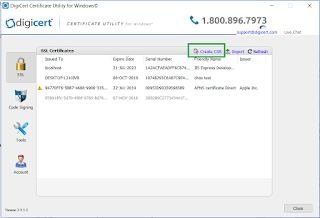







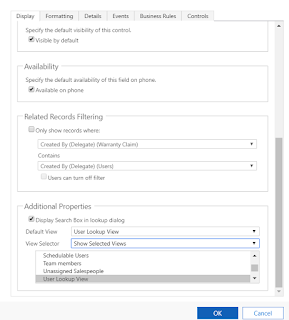
Comments
Post a Comment