Dynamics 365 – Email Approval Request using Flow.
Microsoft vision is to move towards connected applications. Common
Data Model(CDM) is integral part of this vision enabling various applications
to sync data to CDM. Microsoft Dynamics 365 and Microsoft Flow and Outlook applications
use CDM to communicate. We also have many other connectors available from Microsoft.
We will now look at the how to send approval requests for events
in Dynamics 365 through Flow to Outlook.
Pre-Requisites:
Office 365 account, Dynamics 365 App
Let’s assume a Quote created in Dynamics 365 requires client
approval to create an Order. We can use Microsoft Flow to send an email to the
client for approval and once approved or rejected, we send an email to the
Sales rep on the approval status to follow the next steps of order creation.
Below is a sample quote created in dynamics 365.
Now let’s see the below steps on how Flow can be used to
send email to the client for approval.
2.
Go to My Flows
-> Create from Blank. Note: We can also use existing templates.
3.
Search for Dynamics 365 in the search bar and
select the connector.
4.
Now we need to choose the trigger action. Available
actions are on create, on update, on delete, on create or update etc. Below is how the screen looks once the trigger
is selected.
5.
Now choose your organization name and the Entity
we want the trigger on. For this demo we are selecting Quote.
6.
Click on New step and select the condition for
the trigger. For demo we are considering client approval for quotes whose value
is more than $10,000. Use Dynamic content to retrieve the quotes total amount
as below
7.
Now we need to set-up the actions based on the
condition. If Quote’s Total amount is greater than $10,000 we now have to send
an email to our client for approval.
8.
Under Yes, Click on new step, search for
Approval in the search bar and select Approvals -> Start an Approval
9.
Select approval type ‘Anyone from assigned list’
or ‘Everyone form assigned list’.
10.
Now input the required details for the email.
For simplicity purpose, I am providing the required details only, but you can
play with the content and formats.
11.
We can use form data from Dynamics 365. Just
click Add dynamic content that appears when we click in the text area of the fields.
Here I have used the name of the quote
12.
Once approval action is completed, we can check
for approval response and take appropriate actions. Here on approval we create
an Order record and send success email to Sales rep and if rejected, we send an
email to Sales rep about the rejection.
Order Creation:
Sales Rep Emails:
Now once the flow is saved, any quote
created in dynamics 365 will trigger the flow and send an email based on the
conditions set.
Flow Overview:
Below is the Outlook Email










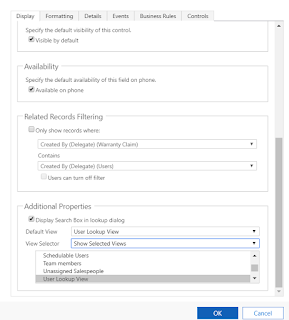
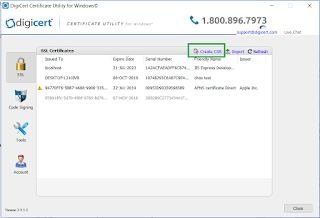
Comments
Post a Comment